Would you like to make this site your homepage? It's fast and easy...
Yes, Please make this my home page!
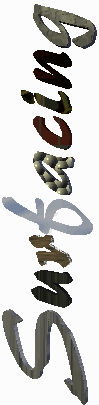
A note about surface names…
In order for you to Texture your objects, it is necessary that surface names be properly applied in Modeler. If you open the surfaces panel and the only surface name available in the list at the top of the panel (see below) is "default", then you need to return to modeler, and give each part a unique surface name (at least each part which you wish to apply a different color or texture to). Surface names can be up to 256 characters, and have nothing to do with object names. A given object can have as many as several hundred surface names (no more than one surface name per polygon, obviously), and a given surface name can be shared by many objects, or parts of many objects…
Surface = In Lightwave, "Surface" refers to a polygon or group of polygons which you have specified with a unique name.
The Surface Panel
Before we add textures, lets look briefly at the rest of the Surface Panel functions… The Surface Panel is the home of controls governing Color, Transparency, Reflectivity, Bumpiness, and a host of other characteristics of a rendered surface. With appropriate settings in the control panel, a cube can become a salt shaker (really!), a sphere can become a spinning globe (well, a globe, the spinning comes later), and a flat polygon can become a bumpy, gravely road…
Fig 1. The top part of the surface panel. Note the "pick list" next to the words "Current Surface" – this is where you choose which surface to edit. Normally, one does not use the surface "default" for anything, so begin by selecting one of the surfaces you named earlier.

The buttons "Load Surface" and "Save Surface" allow you to load a group of settings for the surface panel, and apply them to the current surface name. This may seem confusing -> the surface names you created in modeler are already loaded into the list of surfaces which are available to be edited; when you choose "Load Surface" you will be choosing to load color & texture settings you saved previously. Surface "Files" (what you load when you choose the "Load Surface" option) are found in "Newtek\Surfaces\", and have the file extension "srf". These files are very small, so save as many as you want, but try to use descriptive names, as "cool.srf" does not tell us much when we go to load surface settings. Surface settings may include information about images you are using to texture your objects, the files contain only "pointers" to images, not the images themselves!
Fig 2. The whole surfaces panel is shown below. Note that most horizontal lines of information (or "rows") in the panel represents related features – for example, beside the "surface color" button you can see the current color setting, a  button which calls the "Color Texture for current surface" panel, and a check-box for toggling "outline only" mode. All of these features pertain to the application of surface coloring.
button which calls the "Color Texture for current surface" panel, and a check-box for toggling "outline only" mode. All of these features pertain to the application of surface coloring.
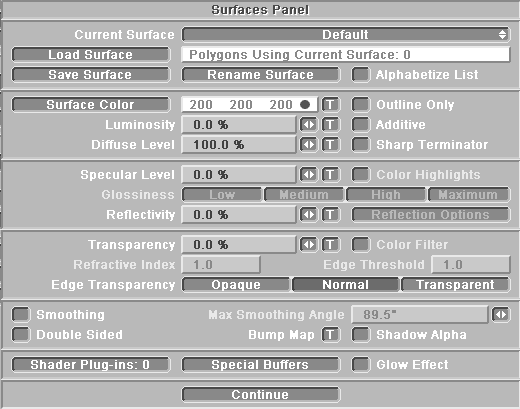
Taken as a whole, this panel may seem daunting (like a lot of screens in LightWave), but once you begin to understand the general purpose of each line in the panel, it all begins to make sense though; and frankly, you only need to know a very little bit about the panel to begin surfacing your objects -> try the following quick exercise:
- If you don’t already have an object loaded, go to the Objects Panel and load one.
- Return to the Surfaces Panel and select a surface name from the "Current Surface" list at the top of the panel (pick a surface which represents a large part of the object, so we can see what we are doing)
- Choose the "Load Surface" button, and navigate to "Newtek\Surfaces\", and then choose the surface "golfball.srf" (and load it).
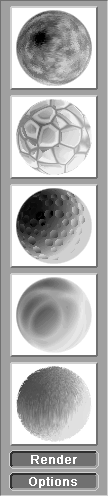
- To the right of the surfaces panel you should see a strip of boxes like the one shown to the right (the boxes will be empty, and black). Click on the "Render" button at the bottom of the strip of boxes, this (test rendering) will show you what that surface would look like if applied to a 1 meter sphere… (a stupid dialog box may inform you "Can’t open surface file" - "Ok" it).
- Now click on the "Surface Color" button, and (in the resulting dialog window) drag the sliders around to create a new color (something dramatic – lime green works nicely), and "Ok" the surface color dialog.
- Now press the "Render" button again, and you will see a different looking sphere -> this is the basic principle for all of the features in the Surfaces Panel.
Fig 3. (Right) The "Test Render" Panel, which is attached to the
Surfaces Panel. Pressing "Render" will show you a quick preview of what the current surface would look like if applied to a one meter sphere, pressing "Options" will allow you to change the test render
sphere’s size, or to choose a cube.
Some Quick Definitions
Note: wherever a percentage (%) value may be entered, "0" means that the effect will not occur at all, and "100" means the effect will occur a lot. Oddly enough, it is possible to type in numbers larger than "100%", and they work! A light intensity of "100000%" makes a great "this scene was lit with nuclear weapons" effect – otherwise it is not often useful.
General Terms:
Field- a place where text or numbers may be typed in.
Panel- one of the screens which open up when you click on the buttons across the top of the Layout screen (or a "sub-screen" accessed from one of the main panels)
LMB - Left Mouse Button
RMB- Right Mouse Button
Render- direct Lightwave to make an image
Most files pertaining to Lightwave, including fonts, example images & texturing images, and example objects, are found in subdirectories in "P:\Newtek". The very important image "FractalReflections.iff" (aka "fractalrfl.iff") is found in "P:\Newtek\images\"
Surface Color:
- the color of the object itself. This color is the starting point for all other features of the Surface Panel – it is applied first and then can be altered or replaced by other settings you supply, (obviously by "color texture", but also by nearly everything else in the panel)
Diffusion:
- the amount of light that is scattered by the surface. This does not make the object "glow" (see "glow effect" near the bottom of the panel for that). Rather, a highly diffuse surface scatters light, and so is visible; a less diffuse surface will not scatter light as well, and so will appear darker. Diffusion textures are used often to create realistic-looking variances in the appearance of a surface -> for example, "fractal noise" might be used as a diffusion texture, to make a surface look dirty (and therefore more "real").
Luminosity:
- how much a surface appears to be self-lit, or to glow with its own light (as if it were a light). Luminosity does not mean "source of light" in this context – ie. luminous objects to NOT glow, or cast light on objects around them -> instead, a high luminosity value will cause an object to appear as if it were lit from within – this means that the actual surface setting will be "washed out" by higher luminosity settings -> like a lit window on the exterior of a building at night. A little bit of luminosity can be handy when you want an object to appear brighter than other objects in a scene.
Specularity: (& glossiness & color highlights)
- the highlights that occur on shiny surfaces. That is -> the "hot spot" or "specular highlight" effect familiar from paint programs (or from looking at your own eyes in the mirror). Almost all surfaces which you think of as "shiny" or "smooth" have a bit of specularity in them -> even a flat white painted wallboard wall has a bit (oh, say about a "10%" setting, with glossiness set to "Low"). The "Specular Level" determines how bright the hotspot will be, and the "Glossiness" setting determines how "hard" the surface appears to be (higher glossiness means a harder surface, and a smaller hot spot).
Glossiness:
- the size of the "Hot Spot" (see Specularity)
Color highlights:
- allows object surface colors to show up in the specular highlights,
tinting the highlight itself, (otherwise, the hotspot is white).
Reflection:
- how much a surface reflects it's surroundings. This one is useful, not only for creating mirrors and chrome balls, but also for causing more mundane objects to assume some of the colors found in their environment. In the "Reflection Options" Panel, there are several types of reflection available -> "spherical reflection map" is the most common, and fastest to render (use the image "fractalreflections.iff". "Raytracing" is a very slow method, but it causes the actual surrounding to be accurately reflected. (see note below "Trace!").
Transparency:
- the degree to which a surface is transparent. It is important to realize that "transparent" and "glass like" are slightly different things; many surfaces are transparent, but are not glass, or even like glass. For instance, air is transparent, and so is quartz, but they are not much alike – oddly enough, a nice piece of crystal is just as transparent as air, but it has a different "refractive index". Refractive Index refers to how much the object’s volume bends light – and the numbers are the same ones you will find in your high-school Physics textbook -> For instance: 1.0 = vacuum, 1.0003 = air, 1.309 = ice, 1.333 = water, 1.644 = Quartz (1), 2.0 = Crystal, etc. A radically high setting (like 3.340 (Iodine Crystal)), the highest number listed in most texts) will result in quite slow rendering, and radical distortion of objects behind the transparent surface. Regular glass is typically 1.50, but heavier glass products may be a bit higher (1.515 - 1.52, or even as high as 1.575). (See note below "Trace!"
Color filter:
- allows the color of a transparent object to tint the objects seen through it. ie. a green glass object with this setting enabled would tint objects that are seen through it so that they appear to be greenish.
Edge threshold:
- This feature is only available if "Edge Transparency" is set to "Transparent" – it determines the amount of blending between the surface color and the background along the edges of a transparent object. 1 = a lot, .5 = normal, 0.0 = way less than normal (ie. very hard edges). This is a very cool feature I use a lot, especially for: clouds, water, glass, grass, teddy bears… lots of stuff …
Helpful hint about entering values in fields – most of the time, when you are adjusting a texture’s settings or changing a surface value, you do not know exactly what you want the value to be – to quickly change the values in a field, hold down you LMB on the  gadget next to it, and drag your mouse left (for a lower number) or right (for a higher number)!, Oh yeah… if you type a value in a field… PRESS ENTER.
gadget next to it, and drag your mouse left (for a lower number) or right (for a higher number)!, Oh yeah… if you type a value in a field… PRESS ENTER.
Trace!
Tracing (aka raytracing) is an alternative method used by the rendering engine. "Raytraced reflections" and refractive indexes other that 1.0 require that toggles in the Camera Panel be checked to enable them – WARNING! Raytracing is Very Slow and is Rarely Necessary.
c. 1997, 1998 Tony Gilchrist
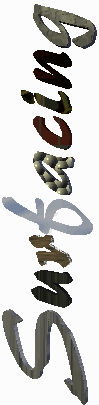

![]() button which calls the "Color Texture for current surface" panel, and a check-box for toggling "outline only" mode. All of these features pertain to the application of surface coloring.
button which calls the "Color Texture for current surface" panel, and a check-box for toggling "outline only" mode. All of these features pertain to the application of surface coloring.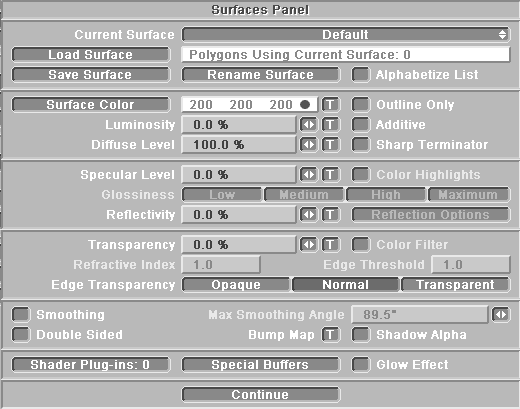
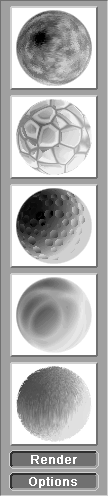
![]() gadget next to it, and drag your mouse left (for a lower number) or right (for a higher number)!, Oh yeah… if you type a value in a field… PRESS ENTER.
gadget next to it, and drag your mouse left (for a lower number) or right (for a higher number)!, Oh yeah… if you type a value in a field… PRESS ENTER.