|
|
|
Getting Started in 3DS MAX 3.0
Except where otherwise noted, "click" means "click with your left mouse button" and LMB, RMB, and MMB mean Left, Right, and Middle mouse buttons, respectively.
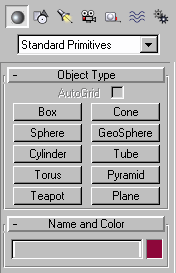 In any tool as powerful and multi-faceted as 3DS MAX 3.0 is, it is important to understand the basics of maneuvering in the program before you begin to experiment with the more complex features it offers.
In any tool as powerful and multi-faceted as 3DS MAX 3.0 is, it is important to understand the basics of maneuvering in the program before you begin to experiment with the more complex features it offers.
When you first launch the software, you should see a panel on the far right which looks like the one shown here. This is the "Create / Geometry" rollout. Note that several very basic shapes are listed. For our purposes, a teapot will do nicely (teapots are a 3D tradition – don’t ask me why).
Note that only one view port is active at any time. Whichever of the four view ports you have most recently clicked in will have a white outline around it – this is the active view port – and it is in this window that you are "working" at any given instant.
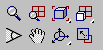 The two magnifying icons in the top row are just what they seem to be-> zoom controls. The plain magnifying glass zooms the current window, while the magnifying glass with the red grid behind it zooms all the windows. To use them , click on them, and then drag in the quad views.
The two magnifying icons in the top row are just what they seem to be-> zoom controls. The plain magnifying glass zooms the current window, while the magnifying glass with the red grid behind it zooms all the windows. To use them , click on them, and then drag in the quad views.
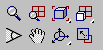 The Eye / Magnifying glass icon at the left end of the bottom row is the "zoom in on this region" button when you have an isometric view selected, and is a dolly-the-camera button when you have a camera or perspective view selected.
The Eye / Magnifying glass icon at the left end of the bottom row is the "zoom in on this region" button when you have an isometric view selected, and is a dolly-the-camera button when you have a camera or perspective view selected.
The hand icon serves as a "pan" feature, allowing the user to "slide around" in any view (also MMB ("middle mouse button") where your mouse supports it).
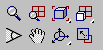 The Circle with three arrows icon rotates the view (and so should NOT be used in the isometric views).
The Circle with three arrows icon rotates the view (and so should NOT be used in the isometric views).
The other three buttons are more global in their impact. The button in the very corner of the interface toggles between the "Quad" view, and a single view port interface. This is really helpful when it comes time to get in close on something – you can use the whole monitor to display a single view port.
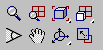 The final two icons are "fit" icons. They cause the views to be resized
The final two icons are "fit" icons. They cause the views to be resized
(not the objects) so that the objects exactly fill them. The button to
the right fits all four view ports, while the one on the left fits only the selected view port.
The preceding eight buttons are very important – take the time to get used to what they do – it will save you a lot of frustration later. As well, when you are modeling, remember to use these buttons to change the view so you can see what you are doing.
![]() Note: many buttons in 3DS MAX have more than one function – in some cases, you will see a little tiny black triangle which indicates that there are other choices for that icon – hold down your LMB to access them. For instance, the "fit all views button" has a modes which alternatively "fits all items in all views" or "fit selected items in all views".
Note: many buttons in 3DS MAX have more than one function – in some cases, you will see a little tiny black triangle which indicates that there are other choices for that icon – hold down your LMB to access them. For instance, the "fit all views button" has a modes which alternatively "fits all items in all views" or "fit selected items in all views".
Clicking your RMB on any button will bring up either a numeric entry requester, or a configuration panel for that item.
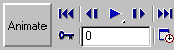
The really big button marked "Animate" turns on "Automatic Keyframe Creation and Editing" – which is a handy way to animate.
The button that looks like a key toggles different key creation modes, while the button that looks like a clock allows access to the Time Configuration panel.
Work Habits, and Files in 3DS MAX
1. Scene Files:
2. Image Files:
File Management:
(open Windows explorer, and set your self up right)It is very easy to get confused when dealing with files in a 3D environment, not least because there are at least these two types of file, but also because users tend to have poor storage and naming habits (we’ll look at this problem later in the course). For now, try simply creating a folder structure like this one:
Where "projects" is a root folder in which you’ll place all of your 3D work – and give each project within the project folder it’s own folder (such as "My_Project_For_Today").
Where do you put this folder tree? In two places:
Use the local file structure to store files while you are working, and then copy it over to the server when you are done. So, when you begin a session, copy your project from the server onto the local drive, and when you are done, copy it back. This will reduce network load, and therefore make everyone’s computer run better. As well, this ensures that you have a second copy of the files laying around while you are working, just in case.